In your Korsun Pocket directory there will be a file called Korsun_editor
![]()
Double click on this file to load the Scenario Editor. When the editor loads you will be presented with a list of the current Battles; Korsun Pocket, The Ardennes Offensive and the Tutorial. There will also be an option to Create a New Battle and to Exit the Game. Both of which should be self explanatory.
For the purposes of these tutorials, we will create a fictitious skirmish around Luxembourg on the Ardennes Offensive map. This scenario will therefore form part of the Ardennes Offensive Battle, so go ahead and click on The Ardennes Offensive to open up that battle. This should load up the map and data associated with the Campaign battle of the Ardennes.
You should be displayed with the following screen:
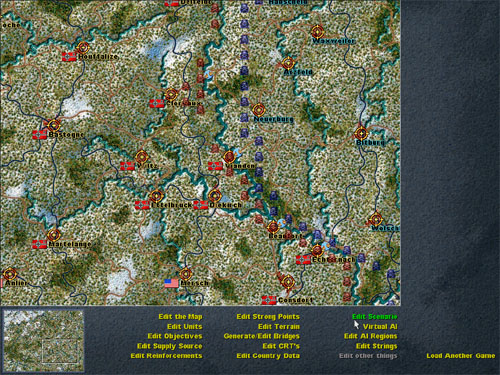
Lets call this the main menu. It is from here that we will create and edit our scenario. At the moment we have the 32 turn Battle loaded and any changes that we make may be reflected in that Battle. That's not what we want. We don't want to change the battle, we want to create a new scenario as part of the Ardennes battle set.
We will come back and explain what all of the options here are a bit later. For the time being click on Edit Scenario.
From here we can Edit Battle (which is the full 32 turn campaign of the Ardennes Offensive - the battle that shipped with the game), Edit Scenarios (which is grayed out, because no scenarios currently exist for this battle set), Create New Scenario, or Return to Menu. Notice also that it also says "No Scenario Loaded" in grey text. This tells us that no scenario is currently loaded. Take special note of this - this will tell you what scenario you have loaded and will be your safe guard against accidentally making changes to the wrong scenario!
Click on Create New Scenario.
We are now about to enter the first information relating to our new scenario! The first thing we have to do is enter the name of the folder that the data for this scenario will be stored it. Make the name of your folder 'Luxembourg'. This should create a folder called Luxembourg under your Korsun Pocket\Scenarios\Tao folder.
It is always recommend that you press the ENTER key after you key data into the editor. This ensures that the data has been entered, and it also takes you to the next field. In this instance, the cursor should now be in the Scenario Name field. Go ahead and enter Luxembourg for that as well.
In creating the scenario, we also have to instruct the editor what part of the battle map the scenario is going to use. To do this you need to enter the top most left coordinate (that's the Min Location) and the bottom most right coordinate (that's the Max Location) of the map. You can get these simply by firing Korsun Pocket up, loading a battle and then right clicking on the respective hex on the map to find its map coordinate.
Lets make the map include the area from just where the river loops around at the west of Witz - which should be hex 35,32; all the way down to the bottom right hand corner, which should be hex 60,48. So therefore, for the min location enter 35,32 and the max location enter 60,48.
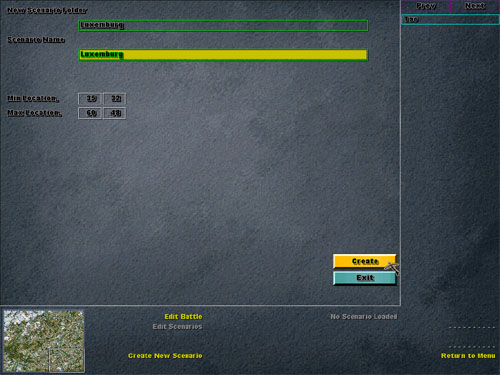
After entering this data, the Create Scenario button should become active. Lets click on it to create our scenario!
Now that we have created the scenario, we need to load it so we can start editing it. So click on Exit, and then Return to Menu, to go back to the main menu.
Now click on Edit Scenario again - to go back to the edit scenario menu. I know that's where we just came from, but I wanted us to exit out and go back in so that the scenario folder lists refreshed. You should now be able to see the Luxembourg scenario listed up in the right hand panel.Click on Edit Scenarios again, and it should take us to a screen where we can enter the length of the scenario in turns, and also decide which side gets to take the first shot. First of all though, ensure that the Luxembourg scenario is selected in the top right panel and then click on Load to load the scenario into memory. Notice in the bottom panel where it used to say 'No Scenario Loaded' it should now say 'Luxembourg'. This is our confirmation that the correct scenario is now loaded and active.
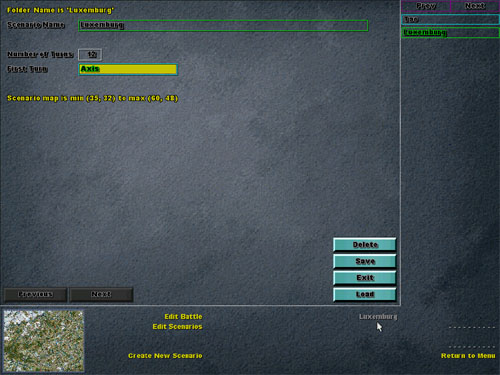
Now enter the length of the scenario as 12 turns long, and select the Axis as the side which has the first turn. Now click on Save to save the scenario. And then finally Exit to return to the main menu.
Now at the main menu, you should be able to see that the scenario name 'Luxembourg' is listed near the right top of the bottom panel (just above where it says Load Another Game). If you move your mouse around to scroll in the map in the main panel, you will see that most of the map has been grayed out except for the coordinates which we entered in when we created the Scenario. The area on the map south east of Witz should be highlighted and active. This is the area of the map that our scenario will be based upon. Pretty cool hey!
That does it for this tutorial. Click on Load Another Game to return to the Battle set menu, and then finally Exit Game to exit the editor. Alternatively, go onto Tutorial Number 2.